
|
LIVRES ET ARTICLES Dub virtuel. Guide rapide et conseils utiles
introduction VirtualDub devrait être familier à toute personne sérieusement impliquée dans la vidéo numérique. Le fait est qu'avec son aide, vous pouvez effectuer de nombreuses tâches différentes dans des domaines complètement différents - beaucoup ne soupçonnent même pas l'étendue de ses capacités. Essayons donc de comprendre comment VirtualDub (souvent affectueusement appelé simplement « Oak ») peut être utile. Les tâches typiques résolues avec succès à l'aide de "Oak" incluent :
Un avantage important est que VirtualDub n'occupe que 1 à 2 mégaoctets sur le disque, ne nécessite aucune installation et est distribué gratuitement (la version actuelle peut être téléchargée depuis http://virtualdub.sourceforge.net). À propos, cette dernière circonstance a conduit au fait qu'en plus de VirtualDub lui-même, il existe un certain nombre de ses modifications (VirtualDubMod, VirtualDub-MPEG2, etc.), qui diffèrent par des fonctionnalités supplémentaires. Architecture de travail Avant de passer à une histoire détaillée des possibilités de VirtualDub, il est nécessaire de faire quelques remarques importantes sur l'architecture générale du programme et les formats supportés. VirtualDub vise principalement à travailler avec des fichiers AVI. Plus précisément, comme suit : en sortie, nous obtenons un fichier AVI (bien qu'il soit possible de travailler comme ce qu'on appelle un frameserver (frameserver), similaire à l'utilitaire AviSynth ; la modification VirtualDubMod peut en outre être enregistrée sur Matroska (MKV) et OGM conteneurs) et AVI, MPG, AVS et certains autres types de fichiers. Dans le même temps, d'après des considérations générales, il est clair que AVI à l'entrée et à la sortie est une certaine situation sélectionnée (en effet, dans ce cas, le traitement peut être effectué sans recodage - plus d'informations à ce sujet ci-dessous). Les fichiers AVI, comme vous le savez probablement, contiennent généralement un flux vidéo et 0, 1 ou plusieurs flux audio. Dans le même temps, l'extension de fichier elle-même ne dit presque rien sur son contenu : un fichier AVI n'est qu'un conteneur qui peut stocker des données avec différents formats de compression. La possibilité de travailler avec eux est déterminée par la présence des codecs appropriés (séparément pour la vidéo et le son). Windows dispose de deux sous-systèmes vidéo différents : l'ancien Video for Windows (VfW) et le plus moderne DirectShow (DS). Les deux fournissent une interface unifiée pour travailler avec n'importe quel format de compression - un programme qui fonctionne avec un fichier vidéo n'a pas besoin de savoir exactement comment il est encodé - il suffit que le module de décodage correspondant soit enregistré dans le système. VirtualDub et de nombreux autres éditeurs vidéo utilisent l'interface VfW, tandis que la plupart des lecteurs utilisent la technologie DirectShow. Qu’est-ce que cela signifie en pratique ? Il se peut qu'un fichier parfaitement lu par le lecteur ne puisse pas être ouvert par VirtualDub, car. le système ne dispose que d'un décodeur DS de ce format, mais pas de codec VfW (dans Video pour Windows, le compresseur et le décompresseur vont presque toujours ensemble et sont appelés le mot codec, alors que dans DirectShow il n'y a souvent qu'un décodeur). Par exemple, auparavant, on pouvait souvent rencontrer une situation où la vidéo d'un appareil photo numérique miniDV sur un système "propre" était lue à l'aide du décodeur DS de Microsoft, mais ne s'ouvrait pas en chêne - il était nécessaire d'installer un codec VfW, par exemple , depuis MainConcept ou Canopus. (Les versions récentes de VirtualDub ont un décodeur intégré (mais pas d'encodeur !) pour le format DV, ainsi que pour le format MJPG souvent utilisé dans le matériel de capture vidéo analogique). On note également que dans le cas contraire, lorsqu'il n'existe qu'un codec VfW pour le format de compression, celui-ci sera automatiquement lu dans le sous-système DirectShow. Enfin, nous mentionnons que vous pouvez vous "faire des amis" avec DirectShow - voir la section sur VirtualDubMod en fin d'article. Ainsi, le travail dans VirtualDub est généralement construit comme suit : un fichier vidéo ou plusieurs fichiers sont ouverts, joints les uns après les autres, certaines actions sont effectuées avec eux, le résultat est enregistré dans un autre fichier AVI. Les fichiers originaux ne sont en aucun cas modifiés. Il est temps de se tourner vers l'interface du programme. Interface
La partie principale de la fenêtre du programme est occupée par deux fenêtres affichant les flux vidéo d'entrée et de sortie (après application de filtres). (Comme les filtres peuvent modifier la taille de l'image, en général, les deux fenêtres n'ont pas la même taille ; de plus, vous pouvez régler manuellement l'échelle sur autre chose que 100 %). En dessous d'eux se trouve une barre de défilement avec des numéros de cadre signés. Contrairement aux vrais logiciels de montage, VirtualDub ne dispose pas de mode multipiste, ni de timeline au sens habituel du terme - une seule barre de défilement. De plus, si vous supprimez une pièce, elle disparaît de la circulation sans laisser de trace (cependant, il y a toujours le bouton Annuler et la commande Modifier / Annuler toutes les modifications, qui réinitialise toutes les opérations avec la barre de défilement). Si vous avez ancré plusieurs clips les uns aux autres, la barre affichera leur durée totale. Bien entendu, en déplaçant le marqueur le long de la barre de défilement, on obtient l'affichage du cadre souhaité dans les deux fenêtres. Le numéro de trame et l'heure qui lui correspond sont indiqués juste en dessous, ainsi que les informations sur le type de trame (entre crochets). Pour les fichiers AVI, K désigne une image clé (Keyframe), vide - une image delta, D - une image supprimée (Image abandonnée, dans une situation normale, il ne devrait pas y en avoir). Pour les fichiers Mpeg, les désignations historiques sont différentes : I - image clé, P - image delta, B - image delta bidirectionnelle. Dans les fichiers Avi, les images clés sont souvent espacées de plusieurs centaines d'images, donc l'affichage d'une image arbitraire nécessitera de décompresser toutes les images delta de l'image clé précédente, ce qui peut être assez lent. Pour rembobiner un fichier, en plus de déplacer le marqueur avec la souris, il existe des touches de curseur avec divers modificateurs (voir le menu Aller), dont le plus utile est d'appuyer sur Shift, qui permet de se déplacer uniquement dans les images clés (également lorsque en déplaçant la souris). Un tel mouvement n'est pas très précis, mais il est rapide - une seule image doit être décodée, et non toute la chaîne. On note également que Home et End ne conduisent pas à se déplacer vers le début et la fin du clip (Ctrl + gauche/droite sont utilisés pour cela), mais marquent le début et la fin du fragment pour le traitement. Ensuite, vous pouvez soit supprimer le fragment marqué avec le bouton Suppr (vous pouvez faire quelque chose de plus constructif, par exemple, en utilisant Ctrl + C-Ctrl + V pour le copier et le coller à un autre endroit de la barre de défilement Oak, mais pas dans une autre application ), ou lors de l'enregistrement du fichier, seule la zone sélectionnée sera traitée. Après avoir ouvert les fichiers nécessaires, découpé les éléments inutiles, configuré les filtres et autres paramètres de traitement (voir ci-dessous), sélectionnez Fichier / Enregistrer au format AVI et démarrez le processus de traitement, au cours duquel un indicateur de progression avec des informations supplémentaires s'affiche, et dans Les fenêtres affichent les images de la vidéo originale et traitée (pas toutes à la suite, mais une fois par seconde, et uniquement en mode de traitement complet).
Lors de l'enregistrement d'un fichier, deux options différentes sont possibles : si tout le traitement est réduit à couper des morceaux ou à fusionner des fichiers, ou à remplacer le son, et que le(s) fichier(s) source(s) étaient au format AVI, alors vous pouvez et devez utiliser le mode sans transcodage (Direct Stream Copy dans le menu Vidéo). Dans ce cas, les images vidéo compressées sont directement transférées de l'entrée au flux de sortie (bien sûr, sans décodage ni affichage à l'écran), respectivement, la qualité et la taille du fichier ne changent pas. Dans tous les autres cas, vous devez définir le mode de traitement complet et, en conséquence, définir le codec pour la compression (menu Vidéo - Compression) et configurer ses paramètres (via la boîte de dialogue appelée par le bouton Configurer ; paramètres sur l'écran général de sélection du codec - Qualité et débit de données cible - le plus souvent non utilisés dans les conditions modernes).
Il existe deux autres modes intermédiaires : La recompression rapide est logique à utiliser lors du transcodage d'un format de compression à un autre sans appliquer de filtres dans VirtualDub. En particulier, pour compresser la vidéo diffusée via le script AviSynth. Dans ce cas, rien ne s'affichera à l'écran lors de la sauvegarde. Le mode de recompression Normal n’a presque aucun sens à utiliser. Il existe des modes similaires pour le son, sauf qu'il n'y a que deux options : la copie directe et le traitement complet (y compris la spécification de la compression et l'application de filtres sonores). Une autre fonctionnalité utile est la possibilité d'afficher les données vidéo obtenues après décompression d'un flux vidéo compressé (Afficher la sortie décompressée) dans la fenêtre de sortie. De cette façon, vous pouvez évaluer la qualité de la compression et, si cela ne suffit pas, interrompre le traitement sans attendre la fin de l'ensemble du processus. Bien que cette option ralentisse le travail et ne soit pas toujours applicable. Vous pouvez également admirer le travail des filtres sans enregistrer le fichier (mode Aperçu) : dans ce cas, toutes les images sont affichées à l'écran, et si la vitesse de traitement n'est pas suffisamment élevée, alors la vitesse d'affichage sera d'autant inférieure à la normale, et le son sera interrompu. Presque le même résultat (lecture du flux de sortie) est obtenu en appuyant sur le bouton Capacités de traitement vidéo Passons à la description de ce que vous pouvez réellement faire avec la vidéo. Comme déjà évoqué, outre la possibilité de couper-coller des fichiers sans transcodage (que nous analyserons plus en détail dans le premier exemple), VirtualDub est réputé pour ses filtres. Il existe trois douzaines de filtres intégrés et la possibilité de connecter des plugins externes, qui sont écrits par différentes personnes. Parfois, il n'existe pas d'analogues comparables en qualité à d'autres programmes. (Par souci d'équité, il faut dire que ces dernières années, les rédacteurs de filtres se sont concentrés sur la création de plug-ins pour AviSynth, un utilitaire qui a une architecture similaire, mais une interface complètement différente). Les filtres peuvent être ajoutés dans n'importe quel nombre et ordre via le menu Vidéo - Filtres :
A côté de chaque filtre, la taille du cadre avant et après son application (y compris le recadrage - Recadrage) est affichée, ainsi que certains de ses paramètres. Une description détaillée des filtres et des recommandations pour leur utilisation dépassent le cadre de cet article - et il existe tellement de possibilités que vous devez comprendre chaque cas séparément. Ici, nous ne donnerons que des recommandations générales. Les filtres peuvent être grossièrement divisés en plusieurs groupes thématiques :
L'opération de filtrage peut être limitée à une certaine plage d'images (le bouton Mélange et la commande de l'éditeur Vue/Courbe). Nous ne nous attarderons pas sur cette fonctionnalité (sa description se trouve dans l'aide), mais examinerons plus en détail l'une des fonctions les plus fréquemment utilisées - la mise à l'échelle (redimensionner) et le recadrage (recadrer). Dans les versions récentes, ce filtre essentiellement simple a acquis un niveau alarmant de personnalisation :
En fait, il n'y a rien de compliqué. Gardez à l'esprit que le format AVI ne permet pas de stocker des informations sur le rapport hauteur/largeur du cadre (Rapport d'aspect), on suppose qu'il est égal au rapport largeur/hauteur en pixels (c'est-à-dire "pixel carré"). En revanche, dans certains cas, ce n'est pas le cas : l'exemple le plus typique est le format DV, avec une taille d'image de 720x576 (c'est-à-dire 5:4) et des proportions d'image lorsqu'elles sont correctement affichées 4:3 pour le normal et 16:9. pour écran large. (Par conséquent, un fichier DV ouvert dans Oak sera un peu étiré verticalement si vous ne modifiez pas les paramètres d'affichage, même si les lecteurs classiques l'afficheront correctement). Dans le même temps, dans les fichiers DivX/Xvid, le pixel est généralement carré, c'est-à-dire. lors de la mise à l'échelle DV, vous devez changer l'élément Rapport d'aspect de Identique à la source à Calculer la hauteur à partir du rapport et le régler sur 4:3 ou 16:9. Eh bien, la règle générale pour tous les codecs est qu'il est souhaitable d'avoir une largeur et une hauteur qui sont un multiple de 2, 4, 8 et de préférence 16 (la section de dimensionnement adaptée aux codecs sert à cela). Quant au recadrage des bords, il n'y a pas de filtre spécial pour cela - mais il existe un bouton Recadrage qui vous permet de définir le recadrage avant d'appliquer le filtre spécifié. Il peut notamment s'agir d'un filtre factice de transformation nulle, dont la seule signification est en combinaison avec le recadrage. Bien entendu, la taille est également meilleure par multiples de 2 ou 4. Certains commentaires seront également donnés pour travailler avec de la vidéo entrelacée (entrelacée). Comme vous le savez, dans la plupart des caméscopes, ce mode est l'option principale (souvent la seule), et il se marie bien avec le visionnage sur les téléviseurs CRT. Si vous envisagez de créer un DVD à partir de votre vidéo, il est également préférable de laisser l'image entrelacée : lors de la lecture sur un ordinateur ou un téléviseur LCD/Plasma, les méthodes de désentrelacement appropriées seront automatiquement adoptées. D'un autre côté, si vous avez besoin, par exemple, d'encoder une vidéo dans l'une des variantes MPEG-4 (DivX, Xvid, ...), par exemple pour la publier sur Internet, il serait alors raisonnable d'appliquer un désentrelacement. puis réduisez la taille du cadre (comme dans la capture d'écran ci-dessus, où l'étape de débruitage et un petit rognage des bords sont également ajoutés). En tant que méthode de désentrelacement, vous ne devez pas choisir le filtre de désentrelacement intégré en mode Champs de fusion - contrairement à l'inscription la meilleure à côté, rien de bon n'en sortira généralement, il y aura des contours doubles. Il est préférable d'utiliser des plug-ins tiers, même si ici aussi les développements les plus modernes et de haute qualité n'existent que dans la version pour AviSynth. Et ne modifiez jamais la taille de l’image dans une vidéo entrelacée sans raison ! Tâches typiques Décrivons maintenant quelques scénarios typiques dans lesquels VirtualDub est utilisé pour résoudre des problèmes spécifiques. Exemple n°1 : Commençons par traiter de l'édition linéaire, c'est-à-dire adhésif tranchant et permutation des pièces. Comme déjà mentionné, cette opération peut être effectuée sans recodage si la vidéo source se trouvait dans le conteneur AVI. Plusieurs fichiers sont ajoutés à l'aide de la commande Fichier/Ajouter un segment AVI, et s'ils sont numérotés dans l'ordre, plusieurs peuvent être chargés en même temps (case à cocher Détecter automatiquement les segments supplémentaires par nom de fichier). Parallèlement, les formats de compression vidéo et audio doivent être strictement les mêmes (jusqu'à certains paramètres cachés à l'utilisateur : par exemple, il peut arriver qu'un fichier DV provenant d'une caméra, traité en Dub et compressé à nouveau en DV, ne puisse pas être joints au même fichier, mais reçus directement de la caméra. En revanche, les fichiers compressés en DivX de la même manière, mais avec des débits différents, peuvent être facilement collés ensemble). À propos, de nombreux paramètres de fichiers (mais pas tous "cachés") peuvent être trouvés avec la commande File/File information, bien que l'utilitaire GSpot séparé soit plus universel : http://headbands.com/gspot. Nous avons compris le "collage", passons maintenant au "découpage", c'est-à-dire supprimer les fragments inutiles (par exemple, les publicités d'un enregistrement d'émission télévisée) et en même temps réorganiser les fragments par endroits (via un mécanisme de type presse-papiers - Ctrl + X, Ctrl + C, Ctrl + V, uniquement dans un seul programme). Ici, la situation diffère selon que le fichier est compressé par un codec interframe (par exemple DivX/Xvid, VP6, Indeo) ou image par image (MJPG, DV, HuffYUV, etc.). Si dans le second cas, vous pouvez découper n'importe quel morceau en toute sécurité, car chaque image est codée indépendamment des autres, la situation est plus compliquée dans la première. En effet, pour décoder une certaine image, il faut trouver l'image clé la plus proche devant elle et parcourir toute la chaîne depuis celle-ci jusqu'à l'image souhaitée. Par exemple, considérons cette sélection :
Si nous supprimons le morceau sélectionné, rien de grave ne se produira - le début du fragment suivant le morceau coupé tombe sur l'image clé et la séquence vidéo peut être décompressée normalement.
Et si, au contraire, on veut ne laisser que ce fragment, alors la séquence vidéo résultante commencerait par une image delta, devant laquelle il n'y a pas une seule clé, ce qui est inacceptable. Par conséquent, en mode Direct Stream Copy, un tel découpage entraînera le fait que le fichier de sortie ne démarrera pas à partir de la 3ème image, mais à partir de la 1ère (la clé la plus proche de celle-ci). De même, lorsque vous essayez de supprimer le fragment suivant :
nous obtiendrons une séquence vidéo avec des images de 1 à 4 et de 11 (et non 13) à 15. D'où la conclusion - pour ne pas vous tromper de découpage, faites-le par images clés. À savoir, si vous supprimez un fragment, alors il doit se terminer sur une image clé, et si vous le quittez, alors, au contraire, il doit commencer. C'est là que la possibilité de se déplacer uniquement dans les images clés tout en maintenant la touche Shift enfoncée est utile. À propos, la marque de fin de sélection fait référence à l'image précédente (c'est-à-dire que tout est sélectionné jusqu'à l'image actuelle, sans l'inclure), vous devez donc mettre la fin uniquement sur l'image clé elle-même. Mais que se passe-t-il si vous avez besoin d’un positionnement plus précis pour couper/coller ? Dans les dernières versions d'Oak, une case à cocher Smart Render très utile est apparue, active en mode de traitement complet. Son action est la suivante : si la section peut être traitée en mode copie de flux Diect, alors cela se produit, sinon le codec spécifié dans les paramètres est lancé (il doit être le même avec lequel le fichier source est compressé) et avec son aide le fragment est codé jusqu'à l'image clé suivante (naturellement, il commencera à partir de l'image clé nouvellement créée), et il repasse ensuite en mode de copie de flux direct.
Autrement dit, seules les sections nécessaires sont recodées. Si vous effectuez correctement tous les paramètres du codec pour qu'ils correspondent au fichier source (et il est préférable de régler un peu plus le débit pour qu'il n'y ait pas de fortes baisses de qualité à la frontière des fragments, et, bien sûr, de définir le seul -pass mode de compression), cette méthode vous permet d'effectuer une édition précise image par image sans transcodage inutile, ce qui est certainement très utile. De plus, il existe une commande Vidéo/Sélectionner la plage, dont le résultat est que la zone avant la première et après la dernière image spécifiée est supprimée. Une tâche connexe - diviser un long fichier en morceaux, par exemple de 700 mégaoctets chacun, pour l'écrire sur un CD, est plus facilement résolue à l'aide de VirtualDubMod, dans lequel, à côté du numéro d'image, la "distance" depuis le début du Le fichier en mégaoctets est également affiché. Nous soulignons que couper des fichiers MPEG de cette manière ne fonctionnera pas, pour cela il est pratique d'utiliser l'assistant vidéo MPEG : http://womble.com. Exemple n°2 : disons que vous avez monté votre film dans un programme de montage comme Pinnacle Studio ou Adobe Premiere. Ensuite, vous devez le sauvegarder d'une manière ou d'une autre, et souvent vous devez l'avoir en plusieurs versions : par exemple, si le format de tournage original était miniDV, alors il est raisonnable d'exporter le film fini du montage vers DV AVI puis de le lancer le remettre sur bande (si la caméra le permet) ; vous devez presque certainement créer un DVD ; peut-être souhaitez-vous publier un film sur Internet (même si vous comptez utiliser un service comme YouTube, qui compresse lui-même la vidéo dans son propre format et d'une qualité plutôt médiocre, le téléchargement du DV AVI original sur le serveur peut toujours être trop long et peu productif). Dans ce dernier cas, il est logique de charger le DV AVI fini dans Oak, d'ajouter des filtres de désentrelacement et de réduction de taille si nécessaire, et de l'enregistrer dans quelque chose comme DivX, de préférence en deux passes. Bien sûr, vous pouvez le faire directement à partir du programme d'édition, mais dans ce cas, tous les effets d'édition et transitions seront calculés deux fois, et nous disposons déjà d'un fichier DV-AVI préparé pour l'enregistrement sur une caméra. Exemple n°3 : disons que vous filmez dans des conditions de faible luminosité et que vous souhaitez éliminer le bruit vidéo, ou que vous souhaitez vous débarrasser du bougé de l'appareil photo lors de la prise de vue à main levée. Dans ces cas, il est logique d'effectuer un filtrage sélectif uniquement pour les épisodes qui en ont besoin (dans les caméras DVD, chaque épisode est enregistré dans un fichier séparé ; lors de la capture vidéo à partir d'un miniDV, ils incluent également généralement la division en scènes avec l'enregistrement de chaque scène dans un fichier séparé). Il est conseillé d'effectuer le traitement avant de charger le fragment dans le programme d'édition - dans ce cas, vous pouvez sélectionner et ajuster les filtres nécessaires séparément pour chaque fragment. Cependant, un autre mouvement peut être appliqué (uniquement possible dans le cas de fichiers AVI provenant d'une caméra miniDV) : monter le film entier avec les fichiers sources, et avant l'export final, déterminer les fragments à traiter, les passer via VirtualDub, déplacer le fichier source dans le dossier d'archive, et à sa place doit placer le fichier traité sous le même nom. Redémarrez ensuite le programme d'installation et exportez avec de nouveaux fichiers. Vous pouvez traiter la vidéo à la fois avec les filtres de VirtualDub lui-même et via AviSynth, décrit dans l'article correspondant. Dans ce dernier cas, cependant, il est toujours souhaitable de charger le script AVS dans Oak et de l'enregistrer sous forme de fichier AVI standard (par exemple, avec le même codec DV) - tous les programmes d'édition ne fonctionnent pas avec les scripts AVS, et c'est plus plus pratique de travailler avec un fichier fini qu'avec un script " "lourd" (en termes de temps de traitement). La stabilisation vidéo à l'aide des filtres VirtualDub et AviSynth sera abordée dans un article séparé. Exemple n°4 : Vous devez prendre une capture d'écran d'une vidéo afin de voir sa qualité ou ses défauts. Vous ne devriez pas faire cela depuis le joueur, car. il peut apporter toutes modifications à l'image (par exemple, désentrelacement forcé ou correction de la luminosité). Dans le même temps, VirtualDub ouvrira le fichier "tel quel", à condition bien entendu qu'il soit pris en charge par celui-ci. Au fait, à propos des formats : par défaut, à l'exception d'AVI, VirtualDub peut ouvrir les fichiers mpeg-1. Avec l'aide des plugins de fccHandler "a (http://fcchandler.home.comcast.net/~fcchandler/), vous pouvez lui apprendre à ouvrir MPEG-2 (d'ailleurs, vous pouvez ouvrir et coller plusieurs fichiers VOB dans un ligne à la fois) et WMV / ASF ; il existe également des plug-ins pour travailler avec des conteneurs MOV et FLV, et la modification VirtualDubMod peut fonctionner avec des fichiers MKV. Vous pouvez essayer d'ouvrir d'autres formats en utilisant AviSynth (voir ci-dessous). Eh bien, l'enregistrement réel des captures d'écran est effectué par la commande Fichier / Exporter / Séquence d'images (vous devez sélectionner une section à exporter - si vous avez besoin d'une image, placez-la sous le curseur et appuyez sur Accueil, flèche droite, Fin). VirtualDubMod et AviSynth Quelques mots sur une branche de développement importante de "oak" - VirtualDubMod. Il s'agit d'un programme autonome basé sur le code source de VirtualDub et de nombreux ajouts utiles. Il est logique de le placer dans le même répertoire que VirtualDub lui-même afin d'utiliser un ensemble commun de plugins. (En principe, vous pouvez généralement remplacer le chêne lui-même par celui-ci, sauf que la dernière version de DubMod "est basée sur la version 1.5.10 de 2005, c'est-à-dire qu'il lui manque les fonctionnalités ajoutées récemment à Dub - cependant, il n'y en a pas tellement d'entre eux). L'interface de VirtualDubMod est similaire à VirtualDub, une différence significative est que le menu Audio a été remplacé par Streams, ce qui reflète l'accent mis sur le travail avec plusieurs flux audio. La deuxième innovation utile est une intégration plus étroite avec AviSynth. Nous allons bénéficier de l'une de ses propriétés - la capacité de travailler avec le sous-système DirectShow avec VideoForWindows En bref, AviSynth est un langage de script et un programme pour l'interpréter, et son interface avec d'autres programmes est très simple - vous écrivez un fichier texte avec un script , puis ouvrez-le dans (presque) n'importe quel programme de traitement vidéo, encodeur ou lecteur comme un fichier vidéo ordinaire et travaillez de la même manière qu'avec un fichier vidéo sur un disque dur. La séquence vidéo et le son sont générés par les commandes écrites dans le script. Pour nos besoins, il suffit simplement d'installer AviSynth, puis lors de l'ouverture d'un fichier vidéo dans VirtualDubMod, l'option Utiliser le modèle AviSynth sera disponible :
Cela signifie qu'un script AviSynth intermédiaire sera automatiquement créé pour ouvrir le fichier, contenant la commande d'ouverture appropriée (dans ce cas, DirectShowSource), et VirtualDubMod le chargera. Ainsi, vous pouvez essayer de travailler avec presque tous les types de fichiers lus par les lecteurs - RealVideo, QuickTime (MOV), MPEG2-TS (il contient généralement des vidéos provenant de caméscopes au format HDV et AVCHD), MP4 (également une option courante dans les appareils photo et caméras combinées) . A noter que cette méthode, d'une part, ne fonctionne pas toujours, et d'autre part, elle n'est pas aussi fiable que l'ouverture avec des moyens « natifs » (notamment le positionnement des fichiers peut ne pas fonctionner correctement, etc.). Par conséquent, dans la mesure du possible, il est préférable d'utiliser des outils intégrés ou spécialisés (MPEG2-PS, notamment les fichiers DVD (VOB), ouverts directement dans VDMod, et il existe un programme spécial MP4Cam4AVI pour convertir les fichiers MP2 en AVI). Notons également que VirtualDubMod dispose d'un éditeur de script spécial (dans le menu Outils) conçu pour le contrôle opérationnel et la configuration des paramètres du script AviSynth. Modifiez simplement le texte du script, puis appuyez sur F5 ou F7 pour voir le résultat du script dans la fenêtre VirtualDub. Soulignons que VirtualDub classique ouvre également parfaitement les scripts AVS, c'est juste que l'intégration avec AviSynth est plus pratique dans VDMod. Il ne faut pas oublier qu'un script AviSynth ouvert dans n'importe quel programme apparaît comme un fichier non compressé, donc la copie sans recompression est impossible dans ce cas. (Si vous n'avez pas besoin d'utiliser des filtres VirtualDub supplémentaires, il est préférable de sélectionner le mode Fast Recompress plutôt que le mode de traitement complet)." En bref, VirtualDub (ainsi que VirtualDubMod et AviSynth) devrait être dans l'arsenal de quiconque travaille avec la vidéo numérique à un niveau légèrement supérieur. Apprenez et postulez ! L'article ne couvre pas toutes les fonctionnalités de VirtualDub, alors lisez l'aide. Une description détaillée des éléments de menu peut être trouvée sur des ressources spécialisées (cependant, pour des versions assez anciennes d'Oak). Le réseau propose également des versions russes de VirtualDub, mais probablement pas les dernières versions. Conseils utiles pour travailler avec VirtualDub Astuce 01 - Enregistrez vos paramètres de traitement vidéo. VirtualDub permet de sauvegarder complètement les paramètres de traitement vidéo (menu "Fichier" - "Enregistrer/Charger les paramètres de traitement..."). Dans le même temps, tout est enregistré : les paramètres et la séquence des filtres appliqués, les fragments coupés, les paramètres du codec, etc. C'est très utile si vous devez souvent traiter le même type de fichiers vidéo, ou simplement, vous devez souvent appliquer la même séquence de filtres... Astuce 02 - Raccourcis clavier pour se déplacer dans la vidéo. Il est très pratique d'utiliser les touches de raccourci suivantes lorsque vous vous déplacez dans la vidéo : [Maj] + flèches [<] et [>] - image clé précédente et suivante (pour se déplacer dans la vidéo compressée en MPEG4). [Alt] + flèches [<] et [>] - 50 images en arrière et en avant, respectivement (pour se déplacer dans une vidéo compressée en MJPEG, Nuffyuv, ... car ici chaque image est une clé). Astuce 03 - Encodage MPEG4 confortable en deux passes. Lorsque tous les paramètres de VirtualDub et les codecs de compression sont définis et qu'il est temps d'effectuer la première passe de compression en MPEG4, il est plus pratique de procéder comme suit : (je précise) la première passe est sélectionnée dans les paramètres du codec DivX. Enregistrer, menu "Fichier" - "Enregistrer sous AVI...", définissez le nom et l'emplacement du fichier AVI, et cochez également la case à côté de "Ne pas exécuter ce travail maintenant...". Cliquez maintenant sur le bouton " bouton "Enregistrer".
On rentre dans les paramètres du codec DivX, on sélectionne le deuxième passage. Je vous rappelle que rien d'autre ne peut être changé ! Encore une fois, le menu "Fichier" - "Enregistrer sous AVI...", définissez le nom et l'emplacement du fichier AVI (le nom est différent), et cochez également la case à côté de "Ne pas" exécuter ce travail maintenant. .". Cliquez sur le bouton "Enregistrer" ". Maintenant, menu "Fichier" - "Contrôle des travaux...". Dans la fenêtre qui s'ouvre, nous voyons deux tâches que nous avons assignées (le premier et le deuxième passage), cliquez sur "Démarrer".
Une fois la première passe de compression terminée, VirtualDub commencera immédiatement la deuxième passe. D'accord, c'est très pratique... Auteur : Dmitri Kornev ; Publication : pctuner.ru
▪ Comment fonctionne le format DVD
Machine pour éclaircir les fleurs dans les jardins
02.05.2024 Microscope infrarouge avancé
02.05.2024 Piège à air pour insectes
01.05.2024
▪ Capteur portable pour prendre les signes vitaux
▪ section du site Puzzles drôles. Sélection d'articles ▪ article Et d'autres comme lui (avec eux). Expression populaire ▪ article Les chats peuvent-ils vraiment voir dans le noir ? Réponse détaillée ▪ article Travailler avec un tapis roulant. Instruction standard sur la protection du travail ▪ article Foulard habillé. Concentrer le secret
Page principale | bibliothèque | Articles | Plan du site | Avis sur le site www.diagramme.com.ua |






 Arabic
Arabic Bengali
Bengali Chinese
Chinese English
English French
French German
German Hebrew
Hebrew Hindi
Hindi Italian
Italian Japanese
Japanese Korean
Korean Malay
Malay Polish
Polish Portuguese
Portuguese Spanish
Spanish Turkish
Turkish Ukrainian
Ukrainian Vietnamese
Vietnamese


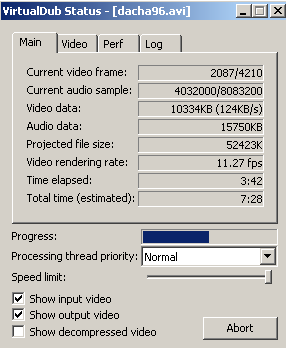

 dans le coin inférieur gauche, et le bouton
dans le coin inférieur gauche, et le bouton  , respectivement, lit uniquement le flux d’entrée.
, respectivement, lit uniquement le flux d’entrée.
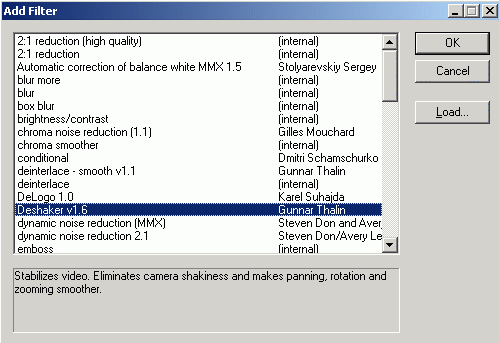
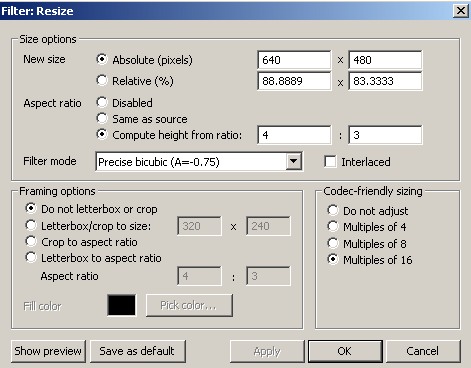




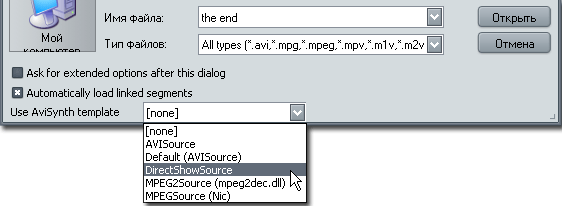


 Voir d'autres articles section
Voir d'autres articles section 